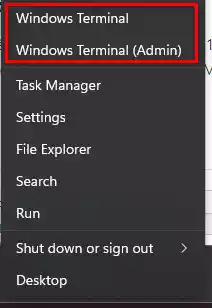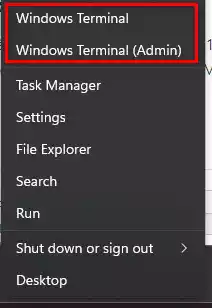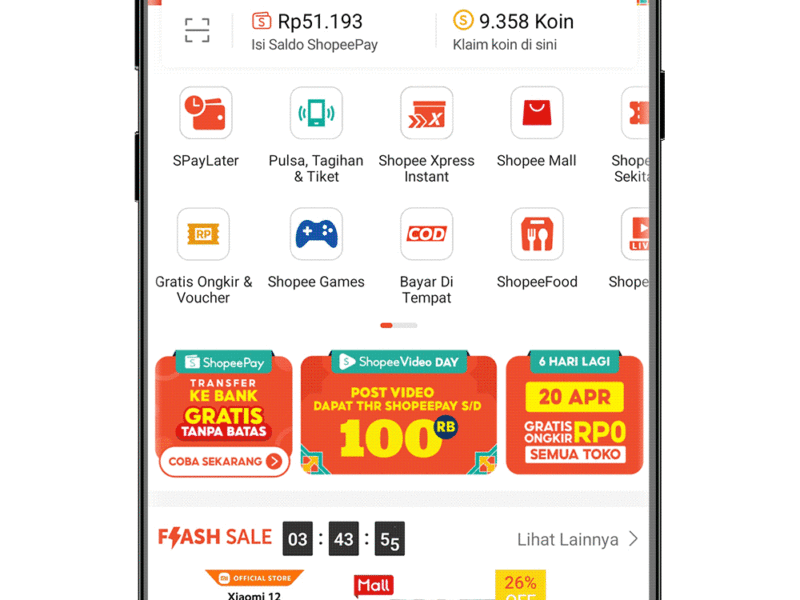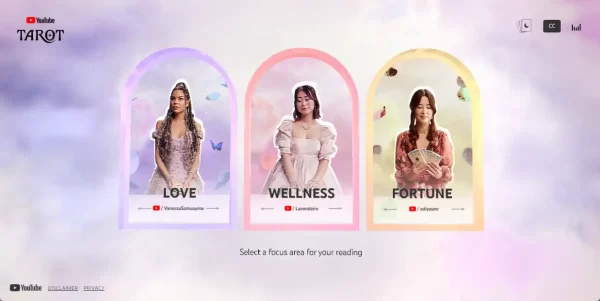Windows Terminal là một ứng dụng của hệ điều hành Windows mới nhất, mang đến cho người dùng một trải nghiệm dòng lệnh hiện đại và tiện lợi. Với Windows Terminal, người dùng có thể truy cập và quản lý nhiều dòng lệnh như Command Prompt, PowerShell, và Windows Subsystem for Linux (WSL) trong cùng một giao diện. Sự linh hoạt này giúp người dùng dễ dàng chuyển đổi giữa các môi trường dòng lệnh, tăng cường hiệu suất và hiệu quả làm việc. Hãy cùng REVIEWGAMES.TOP tìm hiểu cách sử dụng Windows Terminal để khai thác tối đa tính năng này.
Windows Terminal là gì?
Windows Terminal là một ứng dụng dòng lệnh của Microsoft, được hỗ trợ trên Windows 11 và Windows 10. Tuy nhiên, trên Windows 10, bạn cần tải xuống và cài đặt nó thủ công. Windows Terminal mang đến những tính năng độc đáo không có trong các công cụ dòng lệnh khác của Microsoft như Command Prompt và PowerShell.
Bạn có thể đã quen thuộc với Command Prompt và PowerShell, hai công cụ dòng lệnh được cung cấp kèm theo hầu hết các phiên bản Windows. Windows Terminal có nhiều điểm khác biệt và trong tương lai, nó dự kiến sẽ thay thế cả hai công cụ trên.
Các tính năng của Windows Terminal
Windows Terminal mang đến một giao diện tương đối đơn giản, nhưng có những tính năng độc đáo giúp nó khác biệt so với các công cụ dòng lệnh khác trên Windows:
- Chế độ toàn màn hình: Windows Terminal cho phép bạn làm việc trong chế độ toàn màn hình, tận dụng không gian màn hình rộng rãi.
- Giao diện theo tab: Bạn có thể mở và quản lý nhiều phiên bản của các công cụ dòng lệnh trong cùng một cửa sổ thông qua các tab, giúp bạn dễ dàng chuyển đổi giữa chúng.
- Phím tắt tùy chỉnh: Windows Terminal hỗ trợ phím tắt để mở nhanh các tab mới, giúp bạn tiết kiệm thời gian và tăng hiệu suất làm việc.
- Hỗ trợ sử dụng chuột: Bạn có thể sử dụng chuột để thao tác trong Windows Terminal, bao gồm cuộn, sao chép dữ liệu và các thao tác khác.
- Hỗ trợ ký tự Unicode và UTF-8: Windows Terminal cho phép sử dụng biểu tượng cảm xúc và các ký tự không phải tiếng Anh thông qua hỗ trợ ký tự Unicode và UTF-8.
- Công cụ render văn bản tăng tốc GPU: Windows Terminal sử dụng công nghệ tăng tốc GPU để hiển thị văn bản mượt mà và nhanh chóng.
- Hỗ trợ theme và phong cách tùy chỉnh: Bạn có thể tùy chỉnh giao diện của Windows Terminal thông qua theme và phong cách để phù hợp với sở thích cá nhân.
- Hỗ trợ bút cảm ứng: Windows Terminal hỗ trợ sử dụng bút cảm ứng, giúp bạn tương tác dễ dàng trên các thiết bị hỗ trợ.
- Hỗ trợ hệ thống con Windows cho Linux (WSL), SSH, PowerShell, Command Prompt và Azure Cloud Shell: Windows Terminal hỗ trợ các công cụ dòng lệnh quan trọng như WSL, SSH, PowerShell, Command Prompt và Azure Cloud Shell, giúp bạn làm việc hiệu quả với các hệ thống khác nhau trong cùng một môi trường.
Cách sử dụng Windows Terminal
Với Windows 11
Nếu bạn đang sử dụng Windows 11, có một số cách đơn giản để truy cập Windows Terminal
Với Windows 10
Windows Terminal yêu cầu Windows 10 phiên bản 18362.0 trở lên. Nếu đáp ứng đủ điều khiện, bạn làm theo các bước bên dưới:
- Tải xuống và cài đặt Windows Terminal từ trang web của Microsoft.
- Sử dụng thanh tìm kiếm để tìm và chọn Windows Terminal
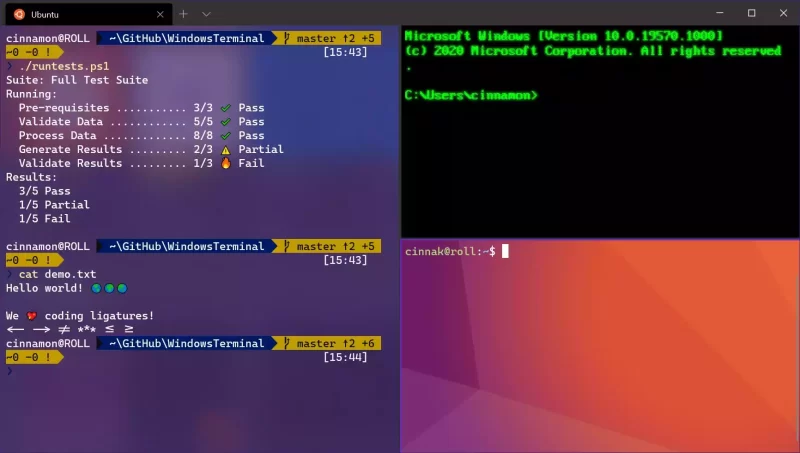
3.Một phiên bản PowerShell sẽ được mở. Bạn có thể nhập các lệnh giống như bạn đã làm nếu bạn đã mở Windows PowerShell trực tiếp.
Để mở một tab PowerShell mới, bạn có thể sử dụng dấu cộng ở đầu của Windows Terminal. Ngoài ra, để khởi chạy một công cụ khác, bạn chỉ cần nhấp vào mũi tên xuống và sau đó chọn cmd hoặc Azure Cloud Shell từ danh sách lựa chọn.
Chỉnh sửa cài đặt Windows Terminal
Bạn có thể thay đổi cài đặt của Windows Terminal một cách dễ dàng bằng cách nhấp vào mũi tên xuống ở phía trên cửa sổ chương trình và sau đó chọn “Cài đặt” từ menu.

Trong phần “Cài đặt”, bạn sẽ tìm thấy một số tùy chọn mà bạn có thể tùy chỉnh. Các tùy chọn này sẽ được giới thiệu chi tiết trong các bài viết sắp tới.

Mẹo sử dụng Windows Terminal
Windows Terminal mặc định sử dụng PowerShell làm công cụ khi bạn mở nó. Điều này có nghĩa là khi bạn khởi động Windows Terminal, bạn sẽ thấy PowerShell làm giao diện đầu tiên. Do đó, dấu cộng bên cạnh các tab ở đầu Windows Terminal luôn mở PowerShell, bất kể bạn đang sử dụng công cụ nào.
Bạn cũng có thể sử dụng các phím tắt để nhanh chóng mở một mục từ menu. Dưới đây là các phím tắt mặc định để thực hiện các hành động này:
- Ctrl + Shift + 1: Mở Windows PowerShell
- Ctrl + Shift + 2: Mở Command Prompt
- Ctrl + Shift + 3: Mở Azure Cloud Shell
- Ctrl + ,: Mở Cài đặt
- Ctrl + Shift + F: Mở hộp tìm kiếm
Bạn có thể sử dụng tùy chọn “Menu Bảng lệnh” (Ctrl + Shift + P) để xem các phím tắt khác.
Kết luận
Trong bài viết này, chúng ta đã khám phá Windows Terminal – một ứng dụng đa nền tảng đầy tiềm năng của hệ điều hành Windows. Windows Terminal cho phép người dùng truy cập và quản lý dòng lệnh của Command Prompt, PowerShell và WSL trong một giao diện duy nhất, mang lại trải nghiệm dòng lệnh tối ưu và dễ sử dụng. Bằng cách đảm bảo tính linh hoạt và hiệu suất tối đa, Windows Terminal mang đến sự thuận tiện và nâng cao hiệu quả làm việc. Sử dụng Windows Terminal, bạn có thể dễ dàng tiếp cận các tính năng mà nó mang lại và tận dụng công cụ mạnh mẽ này để làm việc hiệu quả trên hệ điều hành Windows.