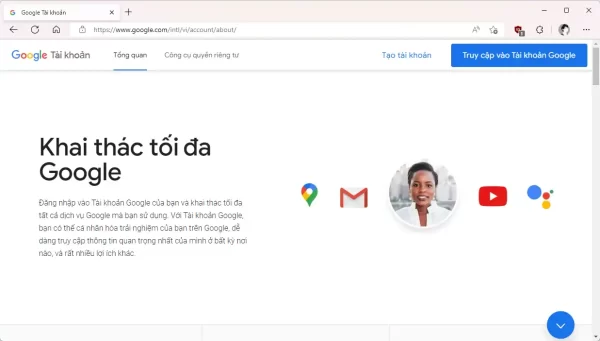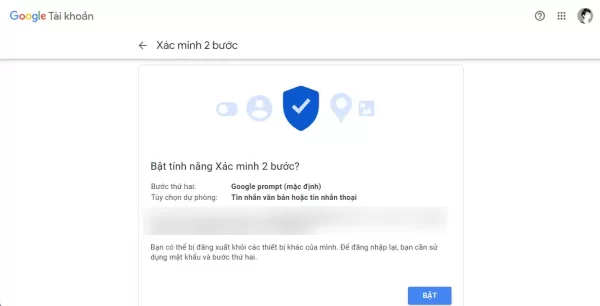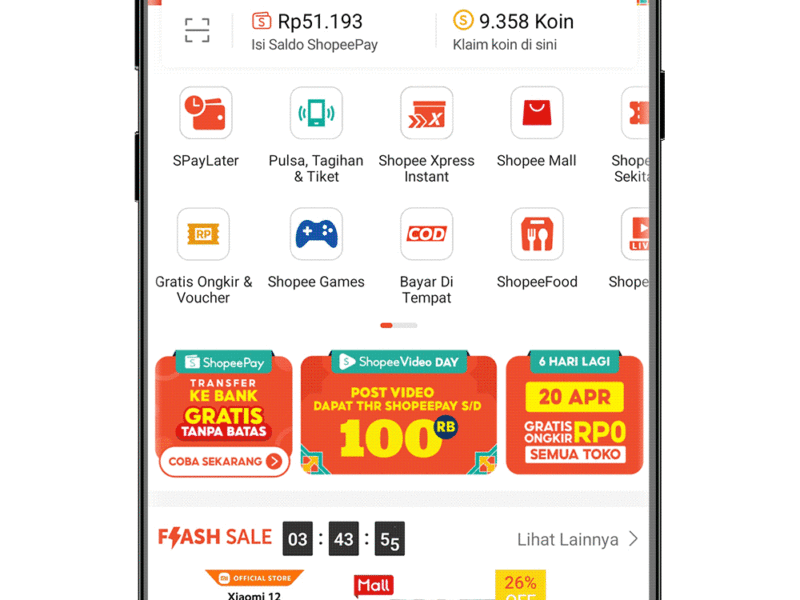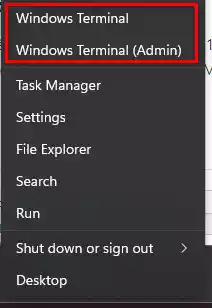App passwords là một tính năng an ninh quan trọng trên nền tảng Google, lưu trữ và bảo vệ thông tin cá nhân của bạn. Khi s dụng ứng dụng hoặc dịch vụ bên ngoài mà yêu cầu mật khẩu Google để truy cập, app passwords cho phép bạn tạo ra mật khẩu riê cho ứng dụng hoặc dịch vụ đó. Điều này giúp đảm bảo rằng mật khẩu Google của bạn sẽ không bị r rỉ hoặc lộ thông tin cá nhân quan trọng. Dướ đây là cách sử dụng mật khẩu ứng dụng Google để bảo vệ tài khoản của bạn một cách an to hiệu quả. Cùng REVIEWGAMES.TOP xem qua bài viết này.
App passwords là gì?
Mật khẩu ứng dụng là một chuỗi mật mã gồm 16 chữ số, cho phép một ứng dụng hoặc thiết bị không an toàn truy cập vào Tài khoản Google của bạn. Chỉ những tài khoản đã kích hoạt tính năng Xác minh hai bước mới có thể sử dụng Mật khẩu ứng dụng.
Mật khẩu ứng dụng cho phép bạn đăng nhập vào Tài khoản Google của mình từ các ứng dụng trên các thiết bị không hỗ trợ Xác minh hai bước. Bằng cách này, bạn chỉ cần nhập mật khẩu một lần mà không cần ghi nhớ nó, giúp tránh việc tiết lộ mật khẩu chính của tài khoản.
Bạn có thể tìm hiểu thêm về mật khẩu ứng dụng tại đây.
Cách sử dụng App passwords:
Để sử dụng tính năng Mật khẩu ứng dụng trong Gmail, bạn cần đáp ứng các yêu cầu sau:
- Bật Xác minh hai bước cho tài khoản của bạn.
- Cung cấp số điện thoại để sử dụng cho việc xác minh hai bước.
- Cài đặt ứng dụng kết nối với tài khoản sử dụng Mật khẩu ứng dụng.
Trong bài viết này, REVIEWGAMES.TOP sẽ hướng dẫn cách bật và sử dụng tính năng Mật khẩu ứng dụng trong Mail và Calendar của Microsoft.
Bật xác minh hai bước:
Đầu tiên, bạn vào trang Google Tài khoản và đăng nhập.
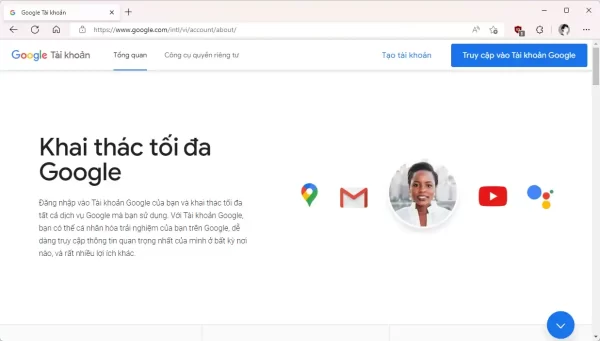
Để thực hiện việc này, bạn hãy làm theo các bước sau:
- Trên giao diện, điều hướng đến mục Bảo mật và chọn Đăng nhập vào Google.
- Tại đây, bạn sẽ thấy tùy chọn Xác minh 2 bước. Hãy nhấp vào đó để tiếp tục.
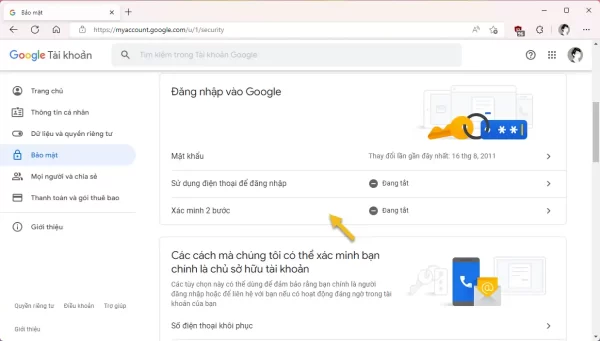
Sau đó, bạn nhấp vào “Bắt đầu” để kích hoạt tính năng này.
Để tiếp tục, hãy nhập mật khẩu của tài khoản của bạn.
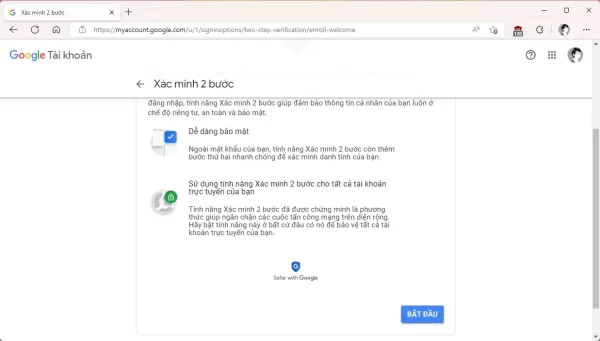
Sau đó, Google sẽ hiển thị danh sách các thiết bị sẽ nhận thông báo qua tin nhắn SMS hoặc cuộc gọi chứa mã xác minh. Nhấp vào “Tiếp tục” để tiếp tục quá trình.
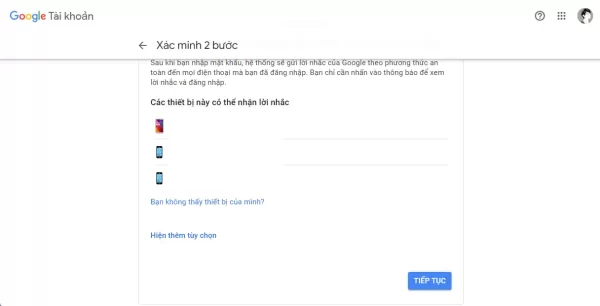
Bạn cần nhập số điện thoại để nhận mã xác minh hoặc có thể Google sẽ tự động sử dụng số điện thoại đã cung cấp khi phục hồi tài khoản.
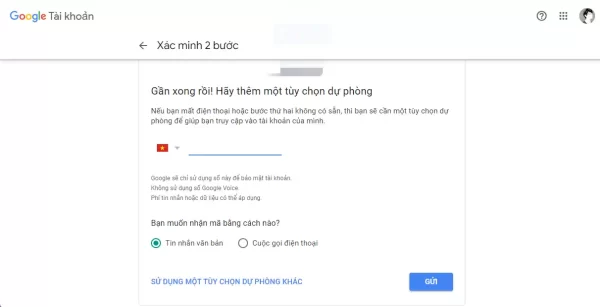
Bạn lựa chọn hình thức nhận mã, có thể là qua tin nhắn SMS hoặc cuộc gọi, sau đó bấm Gửi. Nếu bạn muốn có mã dự phòng, bạn có thể bấm vào Sử dụng một tùy chọn dự phòng khác.
Sau đó, bạn nhập mã xác minh mà bạn đã nhận được và bấm Tiếp theo.
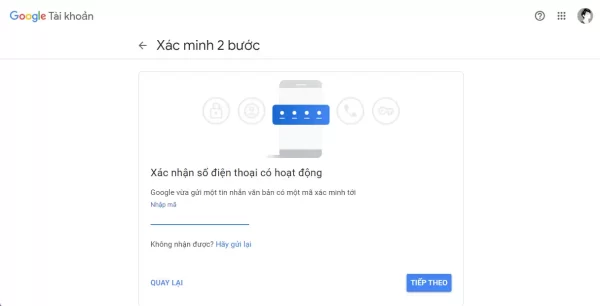
Cuối cùng, bạn chỉ cần bấm vào Bật để kích hoạt tính năng Xác minh 2 bước cho tài khoản Google của bạn.
Bật Mật khẩu ứng dụng:
Khi đã kích hoạt Xác minh 2 bước, bạn sẽ thấy mục “Mật khẩu ứng dụng”. Bấm vào đó để bắt đầu quá trình thiết lập.
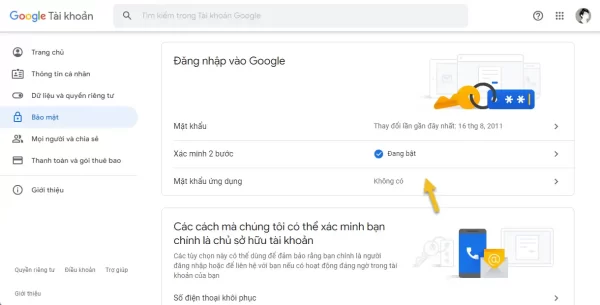
Hãy nhập mật khẩu của tài khoản Google. Sau đó, tính năng sẽ yêu cầu bạn chọn ứng dụng (ví dụ: Thư, Lịch, Danh bạ, YouTube, …) và thiết bị mà bạn muốn tạo mật khẩu ứng dụng cho. Trong trường hợp này, chúng ta sẽ chọn ứng dụng Thư và thiết bị là máy tính chạy hệ điều hành Windows. Cuối cùng, hãy bấm vào nút “Tạo”.
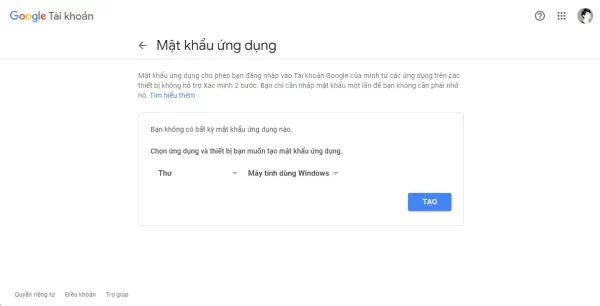
Một cửa sổ pop-up xuất hiện hiển thị mật khẩu ứng dụng cho ứng dụng và thiết bị đã được lựa chọn. Mật khẩu ứng dụng này bao gồm 16 chữ số và được hiển thị trên nền màu vàng. Hãy sao chép mật khẩu này và không chia sẻ với bất kỳ ai khác ngoài bạn.
Giống như mật khẩu thông thường của bạn, mật khẩu ứng dụng này cho phép bạn có quyền truy cập đầy đủ vào tài khoản Google của bạn. Hơn nữa, còn có hướng dẫn về cách sử dụng mật khẩu ứng dụng cho ứng dụng cụ thể.
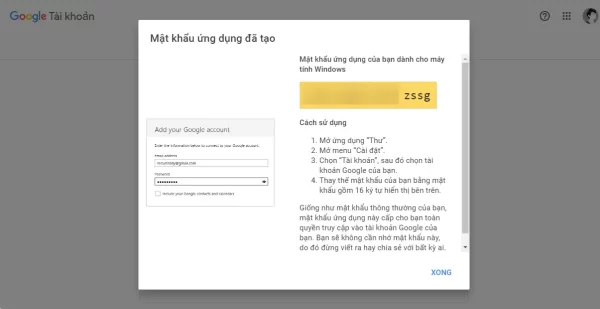
Chú ý: Nếu ứng dụng mà bạn muốn tạo mật khẩu ứng dụng không xuất hiện trong danh sách, hãy chọn “Khác” và nhập tên của ứng dụng đó.
Cách sử dụng Mật khẩu ứng dụng:
Bây giờ, khi bạn đã có mật khẩu ứng dụng cho ứng dụng thư, bạn có thể sử dụng nó trên bất kỳ chương trình quản lý thư nào hỗ trợ POP và IMAP.
- Ví dụ, mình sẽ sử dụng ứng dụng Mail and Calendar có sẵn trên Windows, bạn có thể tìm thấy nó trong menu Start.
- Bạn bấm vào biểu tượng Cài đặt (hình bánh răng cưa) ở góc dưới cùng bên trái.
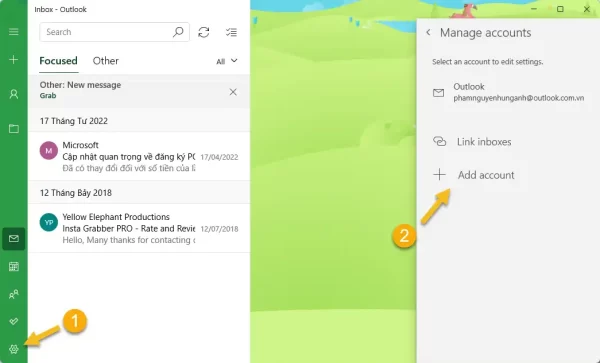
- Bạn điều hướng tới Quản lý tài khoản > Thêm tài khoản.
- Trên giao diện pop-up xuất hiện, bạn bấm vào Tài khoản khác.
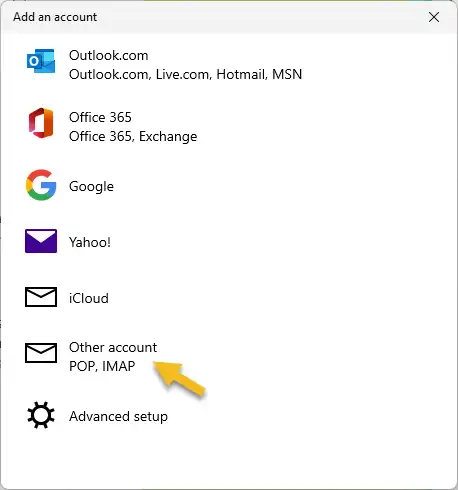
- Tiếp theo, bạn nhập địa chỉ email và tên hiển thị khi gửi thư, sau đó nhập hoặc dán mật khẩu ứng dụng > nhấn Đăng nhập.
- Khi việc thêm tài khoản thành công, bạn sẽ nhận được thông báo Hoàn tất.
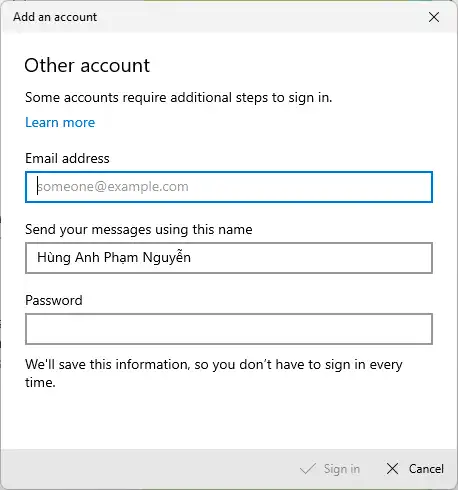
Khi bạn quay trở lại giao diện ứng dụng thư, bạn sẽ thấy tài khoản Gmail của mình đã được thêm vào. Nếu bạn muốn gỡ bỏ tài khoản Gmail này, hãy điều hướng đến Quản lý tài khoản > Xóa tài khoản này khỏi thiết bị của bạn.
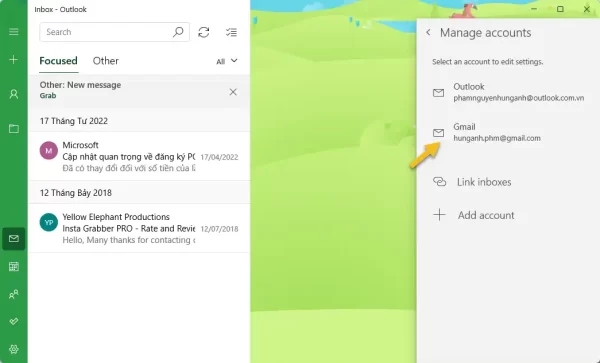
Chú ý: Bạn có thể tạo mật khẩu ứng dụng cho nhiều ứng dụng và thiết bị khác nhau trên Google. Các bước thực hiện tương tự như đã được hướng dẫn, tuy nhiên bạn không cần phải bật tính năng xác minh hai bước thêm.
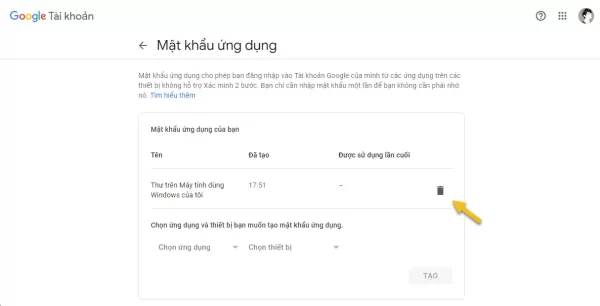
Hãy nhớ rằng khi bạn không sử dụng bất kỳ mật khẩu ứng dụng nào, hãy gỡ bỏ chúng. Để làm điều này, bạn chỉ cần quay lại giao diện Mật khẩu ứng dụng và bấm vào biểu tượng thùng rác tương ứng với ứng dụng đã được tạo mật khẩu ứng dụng.
Kết luận
Trong bài viết này, chúng ta đã tìm hiểu về app passwords – một tính năng quan trọng của Google để bảo vệ tài khoản và thông tin cá nhân. Việc sử dụng mật khẩu ứng dụng Google cho các ứng dụng và dịch vụ bên ngoài giúp tăng cường bảo mật và tránh rủi ro khi truy cập tài khoản. Bằng cách tạo ra mật khẩu riêng cho mỗi ứng dụng hoặc dịch vụ, người dùng có thể yên tâm về sự bảo mật và sử dụng tài khoản của mình một cách an toàn. Hãy áp dụng cách sử dụng mật khẩu ứng dụng Google để tăng cường bảo vệ tài khoản của bạn ngay hôm nay.