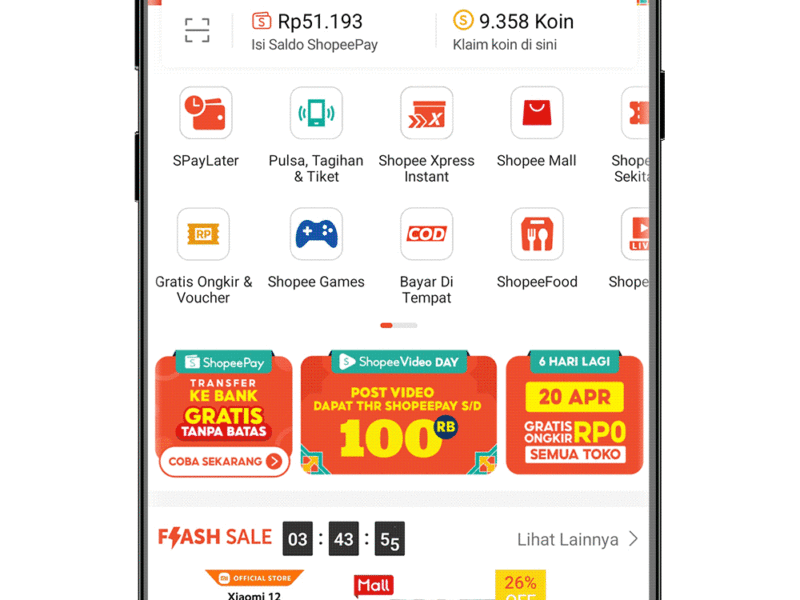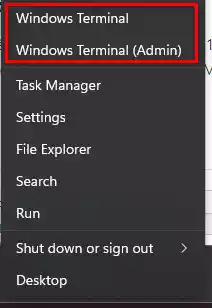Stage Manager là một tính năng mới được giới thiệu bởi Apple trên iPadOS 16 cho iPad M1 và macOS Ventura cho máy Mac. Tính năng này cho phép màn hình iPad hiển thị các cửa sổ ứng dụng giống như trên PC, cho phép người dùng tùy ý thay đổi kích thước cửa sổ ứng dụng bằng cách vuốt. Mục tiêu của Stage Manager là tăng cường khả năng tập trung vào công việc và di chuyển linh hoạt giữa các ứng dụng và cửa sổ một cách dễ dàng và nhanh chóng. Cùng REVIEWGAMES.TOP xem qua bài viết này.
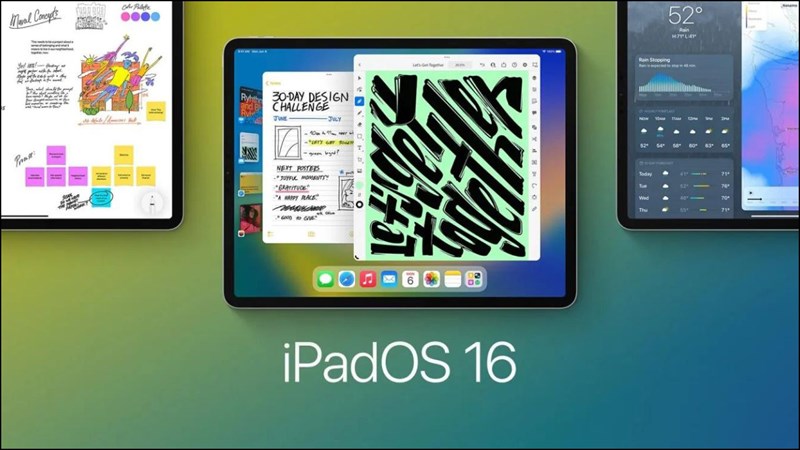
Stage Manager là gì?
Theo thông tin từ Apple, Stage Manager là một tính năng mới giúp tự động sắp xếp các ứng dụng và cửa sổ đang mở để mang đến trải nghiệm tập trung công việc mà vẫn có thể nhìn thấy mọi thứ trong nháy mắt. Cửa sổ hiện đang hoạt động sẽ được đặt ở trung tâm, nổi bật, và các c sổ khác sẽ xuất hiện ở phía bên trái để người dùng có thể chuyển đổi giữa các tác vụ nhanh chóng và dễ dàng.
Người dùng cũng có thể nhóm các cửa sổ lại với nhau khi làm việc trên các tác vụ hoặc dự án cụ thể, yêu cầu sử dụng các ứng dụng khác nhau. Stage Manager hoạt động song song với các công cụ cửa sổ khác của macOS, bao gồm Mission Control và Spaces, và giờ đây người dùng có thể truy cập vào các màn hình chỉ với một cú nhấp chuột.
Với tính năng này, người dùng có thể mở đồng thời hai ứng dụng trên cùng một màn hình và nhóm chúng lại theo từng tab cửa sổ.
Cách kích hoạt Stage Manager trên iPad
- Trên iPad M1 chạy iPadOS 16, bạn có thể mở Trung tâm điều khiển bằng cách kéo từ góc trên cùng bên phải của màn hình xuống hoặc đơn giản là nhấp vào góc trên cùng bên phải.
- Sau đó, để sử dụng tính năng Stage Manager, bạn chỉ cần nhấn vào biểu tượng Stage Manager, đó là một biểu tượng bao gồm 3 hình vuông nhỏ và 1 hình vuông lớn, nằm gần góc dưới cùng bên phải của màn hình.
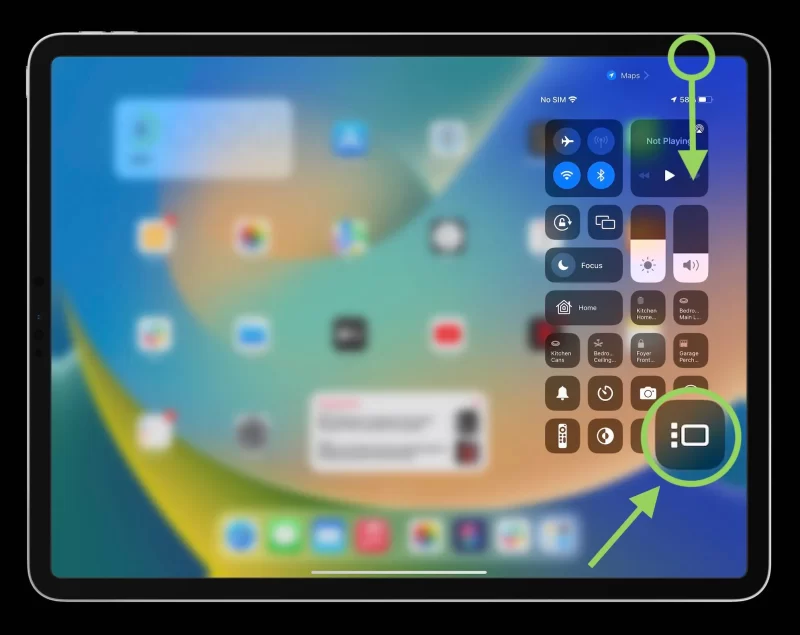
- Khi bạn bật tính năng Stage Manager lần đầu, bạn sẽ thấy một màn hình giới thiệu hiển thị một lời giải thích ngắn gọn và một nút màu xanh lam lớn để kích hoạt Stage Manager. Sau khi đã bật tính năng này lần đầu, bạn có thể dễ dàng bật hoặc tắt Stage Manager bằng cách nhấn vào một cái nhấn chỉ trong Trung tâm điều khiển.
- Stage Manager sẽ tự động xuất hiện trong Trung tâm điều khiển trên các thiết bị iPad tương thích chạy iPad 16. Nếu bạn muốn, bạn cũng có thể tuỳ chỉnh vị trí của nút Stage Manager bằng cách vào “Cài đặt” và chọn “Trung tâm điều khiển”.
Cách sử dụng Stage Manager
- Sau khi bật Stage Manager, bạn sẽ thấy một đường cong màu trắng nằm ở góc dưới cùng bên phải của ứng dụng, sử dụng nó để thay đổi kích thước cửa sổ. Nếu bạn chuyển sang một ứng dụng đang ở chế độ toàn màn hình, bạn có thể thay đổi kích thước bằng cách sử dụng góc dưới cùng bên phải.
- Stage Manager cho phép bạn kéo nhiều ứng dụng vào không gian Stage cùng một lúc. Bạn cũng có thể nhấp vào biểu tượng ba chấm ở giữa trên cùng của các ứng dụng để đóng, thu nhỏ hoặc truy cập các tùy chọn khác.
- Stage Manager cung cấp hỗ trợ hiển thị toàn màn hình trên màn hình ngoài. Đặc biệt, nếu bạn sử dụng iPad Pro với màn hình 12.9 inch, tính năng này sẽ rất hữu ích.
- Nếu sử dụng Magic Keyboard, bạn cũng có thể sử dụng con trỏ chuột để kéo và thay đổi kích thước cửa sổ.
- Split View cũng được hỗ trợ trong chế độ Stage Manager, cho phép bạn sử dụng hai ứng dụng trên cùng một màn hình.
- Khi bạn đang ở Stage Manager, bạn cũng có thể kéo từ dưới mép màn hình của iPad lên để quản lý đa nhiệm như thường.
Kết luận
Stage Manager là một tính năng đáng chú ý trên iPad, giúp người dùng quản lý đa nhiệm một cách hiệu quả. Để bật tính năng Stage Manager trên iPad, bạn chỉ cần mở Trung tâm điều khiển và nhấn vào biểu tượng Stage Manager. Sau đó, bạn có thể tận hưởng khả năng thay đổi kích thước cửa sổ ứng dụng, sắp xếp nhiều ứng dụng trong một không gian Stage, và thậm chí sử dụng tính năng toàn màn hình trên màn hình ngoài.ây là một công cụ hữu ích cho những người sử dụng iPad đòi hỏi đa nhiệm và tối ưu hóaải nghiệm làm việc trên thiết bị.